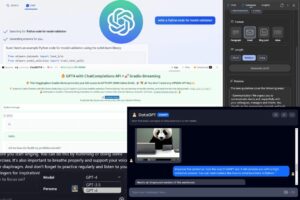「初めてMacBookを使うけれど、インストールすべきアプリがわからない」
「Mac専用の作業効率化アプリをとりあえず導入したい」
Macには、インストールすべき優秀なアプリ・ソフトが多数あります。
本記事では、その中でも有名で安定感あるアプリを実際に使った所感も交えてご紹介いたします。
Mac・MacBookのおすすめアプリBEST5選
さっそく、MacアプリのおすすめBEST5選を紹介します。
Evernote(エバーノート)【メモアプリの定番】
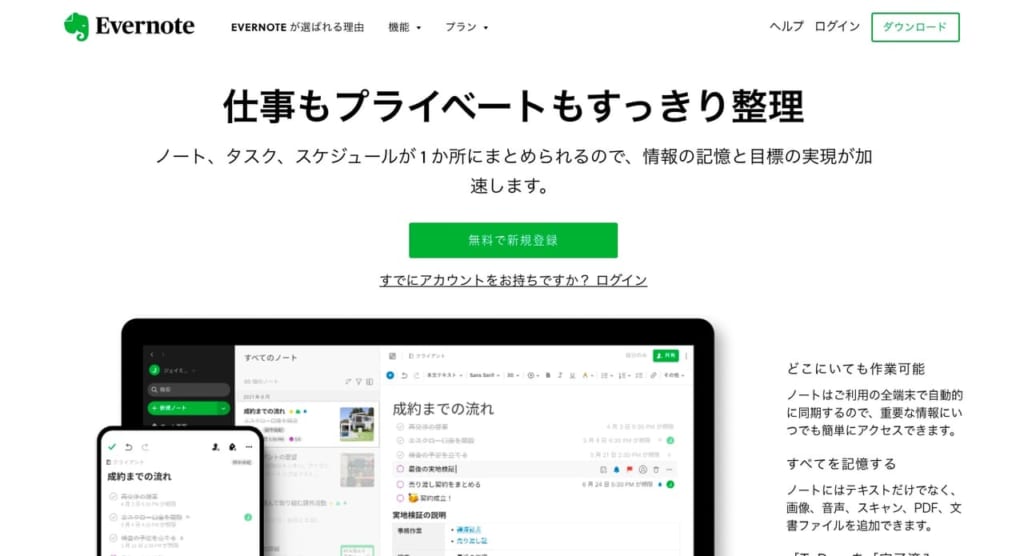
出典元:Evernote
Evernoteは、言わずもがな知れたメモを作成できるアプリケーションです。
また、Evernoteは多くのプラットフォーム(Windows、Mac、iOS、Android)で利用できるため、異なるデバイス間での連携も可能です。
Evernoteの主な機能には以下のものがあります。
- ノート作成と編集:テキスト、画像、ファイルの添付、音声録音などを含むノートを作成および編集することができます。
- 同期とアクセス:Evernoteは、インターネット接続があるすべてのデバイス(コンピュータ、スマートフォン、タブレット)で利用できます。ノートは自動的に同期され、どのデバイスからでもアクセスできます。
- 検索とタグ付け:ノートにはキーワードを追加でき、タグを使用してカテゴリ分けすることができます。これにより、情報を迅速に検索しやすくなります。
- ノートブックとスタック:ノートを整理するために、ノートブックとスタック(ノートブックのグループ)を作成できます。
- 共有とコラボレーション:ノートやノートブックを他の人と共有することができ、共同作業や情報の共有が簡単に行えます。
- ウェブクリッピング:ブラウザ拡張機能を使用して、ウェブページ全体または一部を保存できます。
- タスク管理:タスクリストを作成し、期限やリマインダーを設定することができます。
特にウェブクリップは参考になるECサイトや楽天市場のお買い物マラソン、スーパーSALEなどで
参考になる店舗のゴールドページデザインを保存して前回との比較や参考にすることができます。
Dashlane(ダッシュレーン)【ダークウェブの常時監視&アラート】
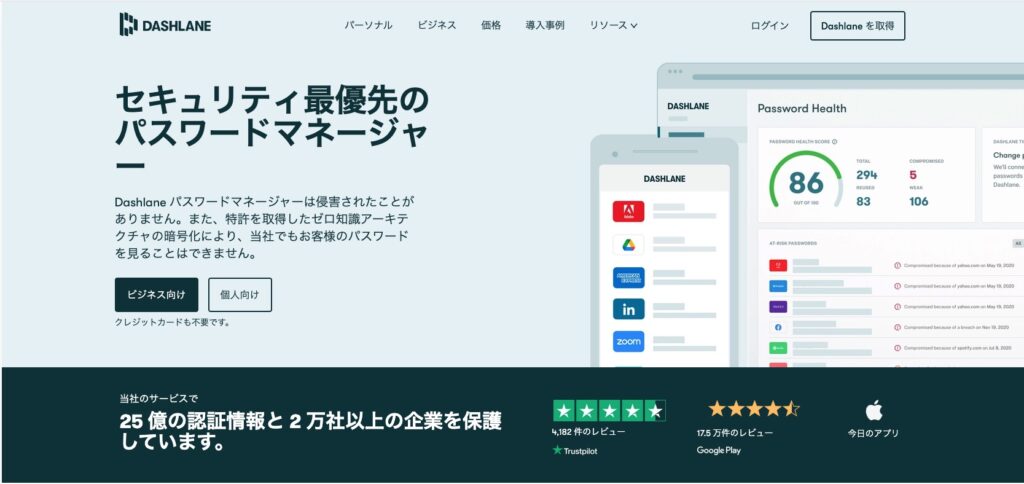
出典元:Dashlane
Dashlaneは、パスワード管理はもちろん金融、医療、個人情報も記録できる上に
ダークウェブの常時監視&アラートを備えた日本語対応のパスワードマネージャーです。
Dashlaneの主な機能には以下のものがあります。
- パスワード管理:ウェブサイトやオンラインサービスのログイン情報を自動的に保存し、管理します。また、強力なパスワードを生成する機能も備えています。これにより、複数のウェブサイトやアカウントで異なるパスワードを使用する必要がありますが、それらを簡単にアクセスできるようになります。
- オートフィル:ウェブフォームに必要な情報を自動的に入力する機能を提供します。名前、住所、クレジットカード情報などを保存し、必要な場所で自動的に入力することができます。これがないとかなりストレスがあります。
- デジタルウォレット:クレジットカードやデビットカード、銀行口座などの重要な情報を安全に保存するデジタルウォレット機能も提供しています。これにより、オンラインショッピングや支払いの際に簡単かつ安全に情報を入力できます。
- セキュリティ監視:盗難やデータ漏洩の可能性がある場合にアカウント情報を監視し、ユーザーに通知するセキュリティ監視機能も備えています。これにより、アカウントのセキュリティを保護し、早期に異常を検知することができます。
- デバイス間の同期:複数のデバイス間で情報を同期することができます。つまり、パスワードや個人情報を1つのデバイスで追加・更新すると、他のデバイスでも同期されます。
パスワード管理ツールで有名どころは「1Password」や「LastPass」があります。
どちらも使用した経験がありますが、1PasswordはApple製品と相性が良いのと日本語対応していますが
セキリティの硬さ(長所ですが)のせいで利便性が少し悪かった印象です。
LastPassは2022年8月にソースコード流出が判明したり、2022年12月にはユーザー情報の流出が判明など
漏洩に関するトラブルが多く、使用をやめるに至りました。
BetterSnapTool(ベタースナップツール)【ウィンドウ分割】
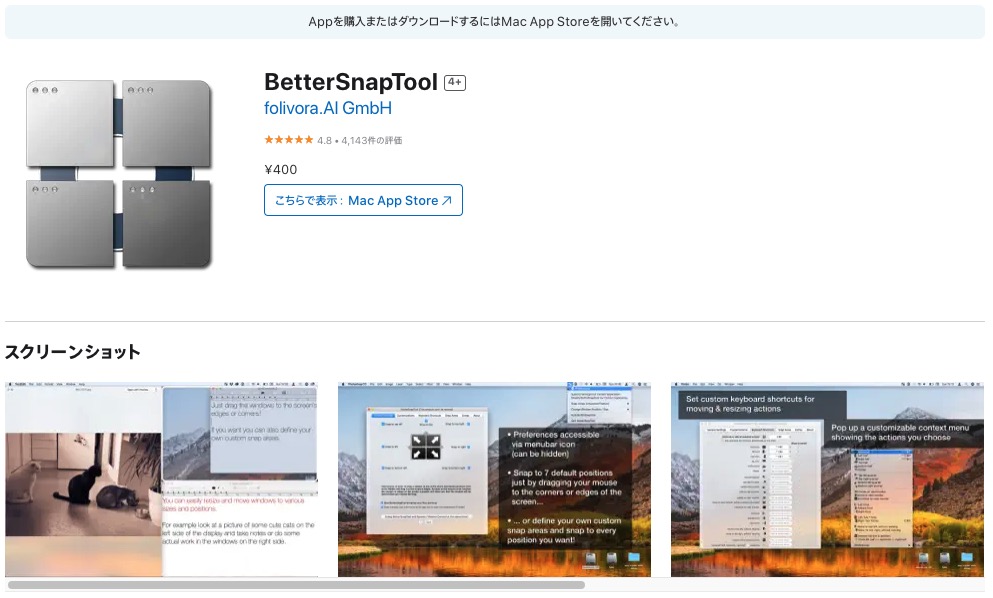
出典元:Mac App Store
BetterSnapToolは、Windowsでは標準搭載されている画面分割機能を搭載できるアプリです。
BetterTouchTool(ベタータッチツール)を購入すれば無料でついてきますが、
単体でも十分な効果を発揮してくれます。
BetterSnapToolの主な機能には以下のものがあります。
- ウィンドウのスナップ:ウィンドウをデスクトップ上の特定の領域にスナップ(固定)する機能を提供します。画面を分割して複数のアプリケーションを同時に表示することができます。例えば、ウィンドウを画面の左側にスナップすると、ウィンドウは画面の左半分に配置されます。
- カスタムショートカット:ウィンドウをスナップするためのカスタムショートカットを設定することができます。例えば、特定のキーボードショートカットを押すだけで、ウィンドウを最大化したり、特定の領域にスナップしたりすることができます。
- ウィンドウの移動とリサイズ:ウィンドウを簡単に移動させたり、リサイズしたりすることができます。画面上でウィンドウをドラッグするだけで、ウィンドウの位置を変更できます。また、ウィンドウの角や境界をドラッグすることで、サイズを変更することもできます。
- カスタム設定:ウィンドウのスナップやリサイズの動作をカスタマイズすることができます。例えば、ウィンドウをスナップする領域のサイズや位置を変更することができます。
類似のアプリでは「Magnet」がありますが、BetterSnapToolの方が価格が安いです。
ややこしいですが、BetterTouchToolを購入予定の人は無料で付属します。
PopClip(ポップクリップ)【ドラッグした部分を検索・コピー】
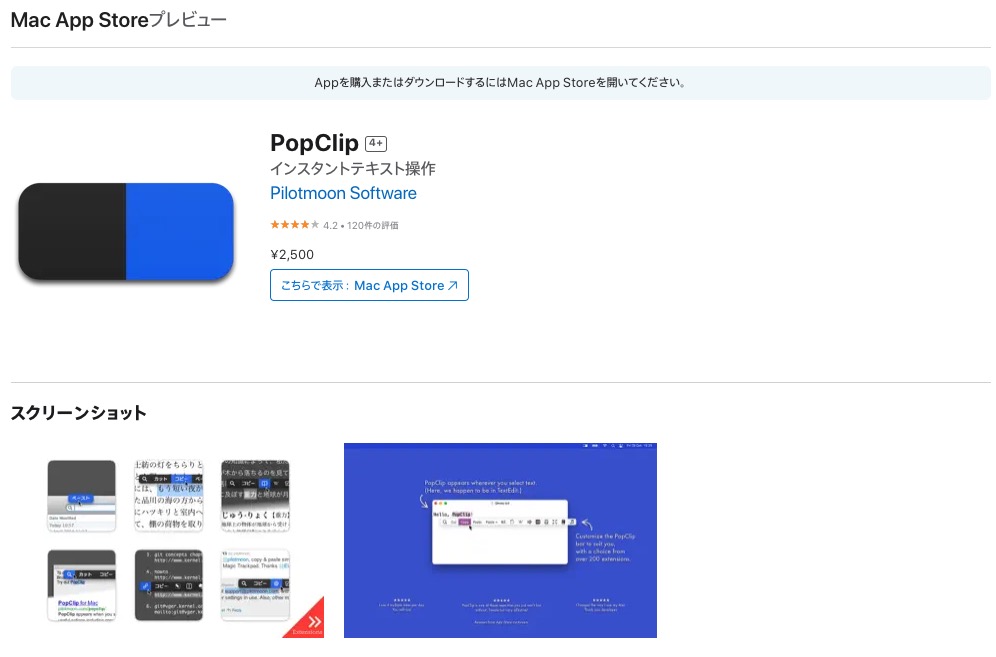
出典元:Mac App Store
PopClipは、文章などをドラッグ選択したときにさまざまな機能が使えるアプリです。
例えば、対象ワードを選択して、検索機能を使えば、コピー・貼り付けという手間なしに検索結果を表示できます。
PopClipの主な機能には以下のものがあります。
- コンテキストメニューの表示:テキストを選択すると自動的にポップアップするコンテキストメニューを表示します。このメニューには、テキスト操作やコピー、切り取り、貼り付けなどのオプションが含まれています。
- 拡張機能のサポート:さまざまな拡張機能をサポートしており、ユーザーが独自の機能やサービスを追加することができます。例えば、翻訳、検索、辞書、スニペットなどの拡張機能が利用可能です。
- カスタマイズ可能なオプション:ユーザーが動作や外観をカスタマイズすることができる設定オプションも提供しています。メニューの表示位置やテーマの変更、サポートする拡張機能の管理などが可能です。
- クリップボード履歴の管理:クリップボードの履歴を管理する機能も提供しています。コピーしたテキストや画像などを履歴として保存し、後からアクセスすることができます。
- ショートカットキーのサポート:キーボードショートカットを使用して機能を素早く実行することもできます。
例えば、特定のショートカットを押すだけで、選択したテキストを特定のアプリケーションに送信することができます。
EC運営されている方には特におすすめでAmazon拡張機能を使えば、Amazonの検索結果が表示されたり、
Google Maps拡張機能では、住所をコピーすることでその場所をGoogle Mapsで表示したりできます。
住所不明の返送物を調べるときとかパッと調べられて便利です。
また、商品名やキャッチコピー、広告の文字数などをカウントする際に
文字数を表示してくれる拡張があるので毎日重宝しています。
Clipy【クリップボードアプリの定番】
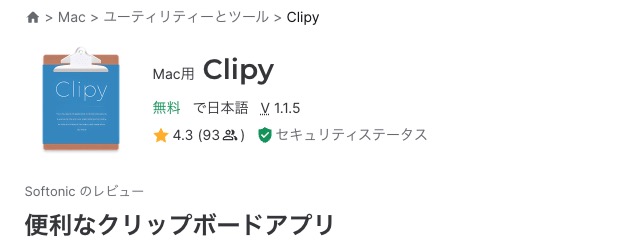
出典元:softonic
Clipyは、無料のクリップボード履歴マネージャー、スニペットツールです。
コピーしたテキストの履歴を保存したり、定型文を作成してコマンドで呼び出すことが可能です。
Clipyの主な機能には以下のものがあります。
- クリップボード履歴の保存:Clipyは、コピーしたテキスト、画像、ファイルなどのクリップボード履歴を保存します。これにより、過去にコピーしたコンテンツにアクセスすることができます。
- クリップボードの監視:Clipyは、クリップボードを監視し、新しいアイテムが追加されるたびに履歴に追加します。コピーしたアイテムは自動的に保存されるため、特定の操作をする必要はありません。
- カスタムキーボードショートカット:Clipyは、クリップボード履歴を表示するためのカスタムキーボードショートカットを設定できます。設定したショートカットを押すことで、履歴メニューを表示し、必要なコンテンツを選択できます。
- クリップボードアイテムの管理:Clipyでは、履歴メニューからコピーしたアイテムを管理することができます。アイテムの並び順の変更、削除、お気に入りの設定などが可能です。
- カスタマイズ可能な設定:Clipyは、ユーザーが動作や外観をカスタマイズすることができる設定オプションを提供しています。表示するアイテムの数や表示方法、履歴の自動削除などを設定できます。
スニペットを使ってお客様への返信テンプレートを保存して必要なときに呼び出しています。
とにかく時短に繋がるのでおすすめの運用方法です。
初心者こそMacBookにアプリをインストールしよう
MacBookをECサイト運営で使う場合はアプリを利用することで作業が格段に捗ります。
もちろん、プライベートで使う人も非常に快適になります。
この記事で紹介するアプリは全ておすすめですし、実際にECサイト運営で使用しています。
1人店長などの場合は特に効率化は最重要項目なので、気になったアプリからどんどんインストールしておきましょう!